How to configure your xbox so your child can play safely

The way children game has changed dramatically in the last few years. Not only do children want to get into gaming at a far younger age, games like Fortnite and Roblox have introduced a much more interactive way for children to game. Gone are the simple days of Sonic, Donkey Kong and Pac Man...Consoles are now more of an online media centre than the ones most of us parents grew up with, which makes for a bit of a safety minefield!
We hear so often from parents who book parties with us that they have concerns about letting their child play online, mainly surrounding online chat and content that they do not wish their kids to see. And its not all just about online safety or the content a child can access. They can also spend real and large amounts of money by trading pounds for a virtual currency, so it's important to get this right! The options for parents to restrict and control what their children can see and do on their consoles are not widely publicised by the big brands, and there is a lot of confusion as to how its done.
By adding a children's account to the Xbox console, you can control who your child adds as a friend, the content and games they can play, and ensure that they cannot spend money without your knowledge and permission. You can even set up ‘screen time’ limits for how long they can game.
To make your Xbox safe for the whole family to enjoy, follow the steps below...
If you don’t already have one, you will need a Microsoft account of your own. You can create one easily HERE. Your child will also need an email address in order to create their account for the Xbox. We find it is much easier to log in on a PC, laptop or tablet device for these first steps.
- To set up a child account you must sign in to your account on a web browser HERE using your Microsoft username and password. Once logged in, click on ‘Family’ , and then select ‘add a family member’ .
- Next you will be required to verify your age by signing into
your Microsoft account. Take a moment to review ‘the legal stuff’
then follow
the prompts to enter your payment card details. This will debit £0.50 from your
card.Once this process has been completed, you can easily
navigate around your child’s account and personalise their settings. This is
more easily done on a PC or tablet via the Microsoft website, rather than on
the Xbox console itself.
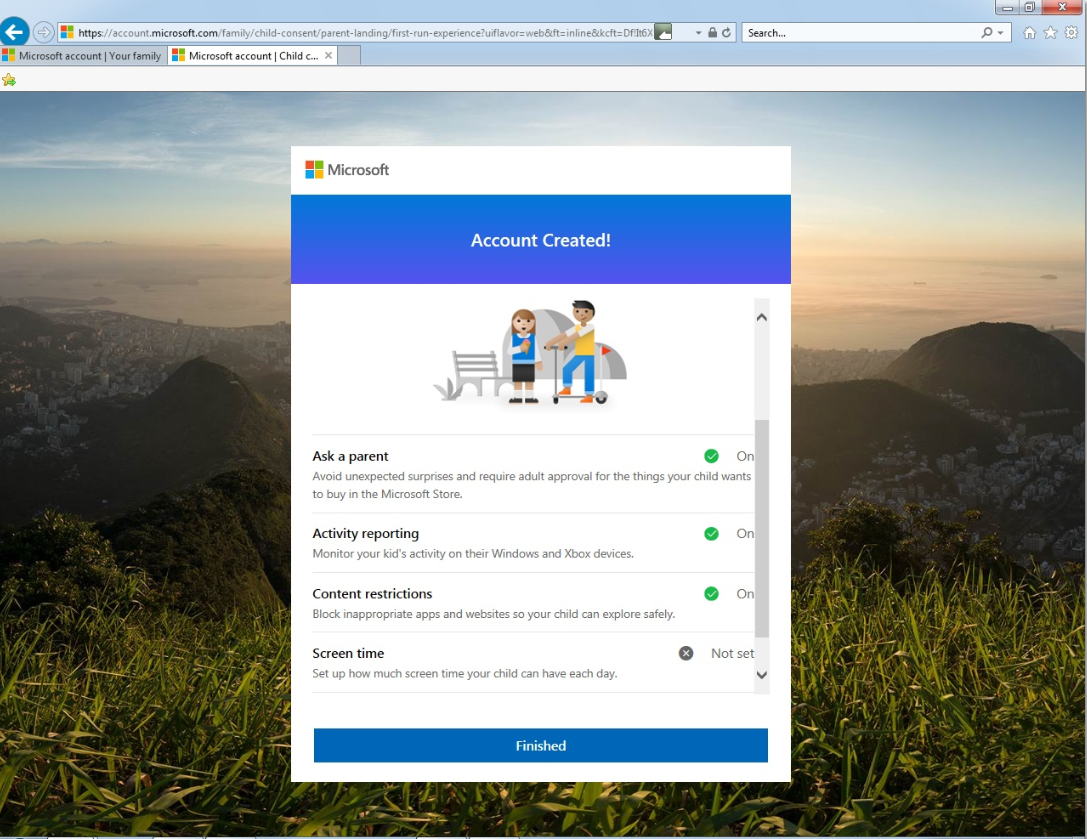
The ‘Spending’ tab, will allow you to deposit money into your child's Xbox ‘wallet’, giving them the freedom to purchase items. Limits can be set so you stay in control of your child’s spending.
‘Screen time’ is a great feature, allowing you to restrict the amount of time your child can spend on their console. You can set the day and the times your child can access the Xbox. This is perfect for peace of mind if your child has a tendency to get up early to play on the Xbox before school,or turns the Xbox on when they should be in bed.
By selecting ‘Recent activity’ you can review what has been accessed on your child's Xbox account. This function gives you the ability to monitor what apps and websites your child has accessed on the Xbox and the amount of screen time they have accrued.
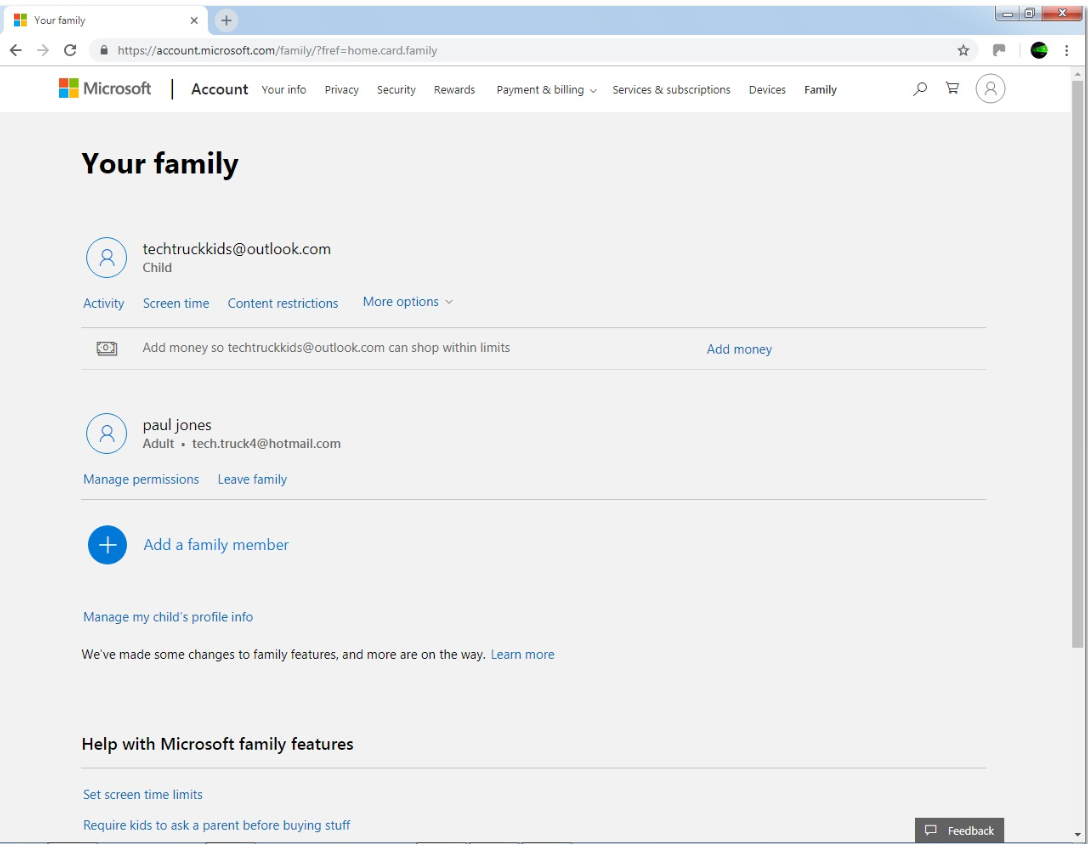
The next part of the process is performed on the Xbox console itself. Ensure you have logged in to your Xbox console using your Microsoft account details.
-
Go to settings (this is the icon that looks like a cog), select ‘Account’ and then ‘Family’. Depending on the security settings you chose during the initial set-up of your Xbox console, you may or may not be asked several times to enter your account password in order to make these changes.
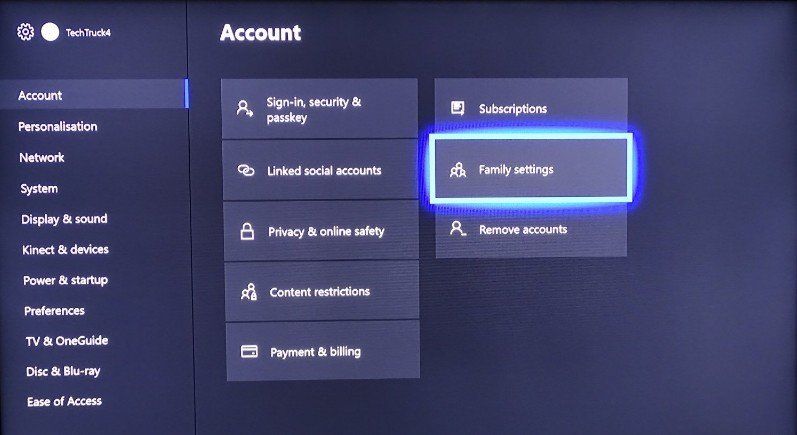
Enter YOUR
Microsoft login details. Your child’s profile
will appear here, as you already added them as a Family member earlier on.
- Click on ‘Add child account to this Xbox’
- Choose your parent account. Then enter YOUR
password.
You have now created a child account, added them to your console as a child family member and can now control the content available for your child to access!
Click on content restrictions and customise the setting to your personal preferences. Here you can set an age limit to block inappropriate apps and add websites to a block list stopping your child from accessing any websites you don't want them to. As your child’s date of birth was entered when they created their account, this will be automatically set to block content rated above your child’s age. You can manually adjust this higher or lower by selecting an age from the list.
